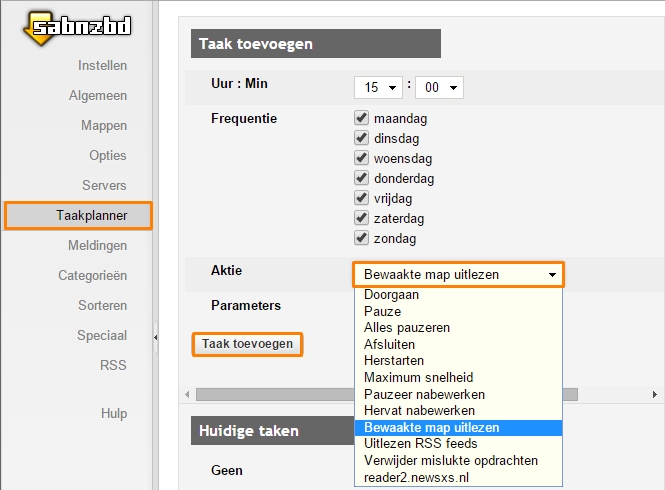Handleiding SABnzbd

SABnzbd is een Multi-platform nieuwsgroep downloader.
Het programma werkt op de achtergrond en vereenvoudigt het downloaden, controleren en uitpakken van bestanden op Usenet. SABnzbd maakt gebruik van NZB-bestanden, deze kunt u downloaden via Spotnet (Windows) of Spotlite (Mac). De interface van SABnzbd is web-based, dit betekent dat u in de browser bestanden kunt downloaden en configureren. Het voordeel van SABnzbd is dat het programma ook beschikbaar is voor MAC OS X en Linux.
Hieronder volgt de uitleg hoe u SABnzbd kunt downloaden en installeren.
Stap 1
U kunt de meest recente versie downloaden op http://sabnzbd.org
Stap 2
Nadat u de setup heeft gedownload, klikt u op het bestand en zult u het volgende scherm te zien krijgen. U kunt hier uw gewenste taal selecteren en klikt u vervolgens op de knop "OK".
![]()
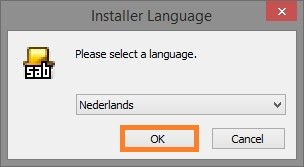
Stap 3
Vervolgens zult u de Licentieovereenkomst te zien krijgen, als u akkoord gaat met de voorwaarden van het programma kunt op de knop "Akkoord" klikken.
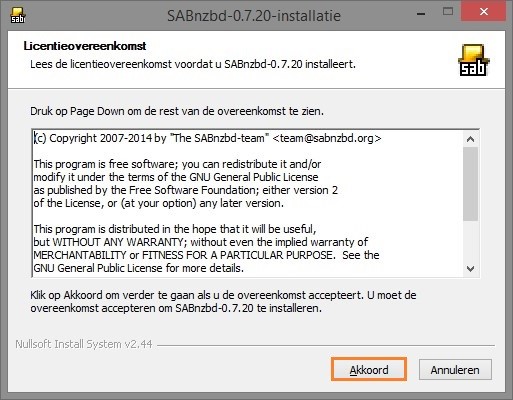
Stap 4
Op het volgende scherm kunt u selecteren uit de volgende opties:
SABnzbd - Hiermee installeert u het programma SABnzbd (standaard aangevinkt).
Opstarten bij het systeem - Dit zorgt ervoor dat SABnzbd automatisch opstart bij het herstarten van uw PC (standaard uitgevinkt).
Bureaubladpictogram - U zult een snelkoppeling te zien krijgen op uw bureaublad (standaard aangevinkt).
NZB bestanden koppelen aan SABnzbd - U heeft dan de mogelijkheid om rechtstreeks NZB-bestanden op te starten, dan wordt u meteen doorverwezen naar SABnzbd (standaard uitgevinkt)
Nadat u uw gewenste opties heeft ingesteld kunt u op knop "Volgende" klikken.
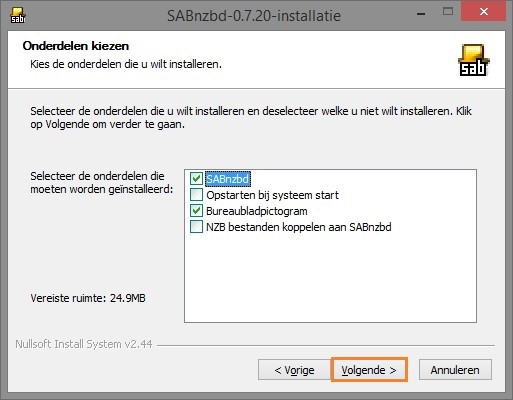
Stap 5
Hier kunt u aangeven waar u graag SABnzbd geïnstalleerd wilt hebben. U kunt ook op knop "Volgende" klikken, uw PC zal dan de standaard locatie selecteren voor SABnzbd (aangeraden).
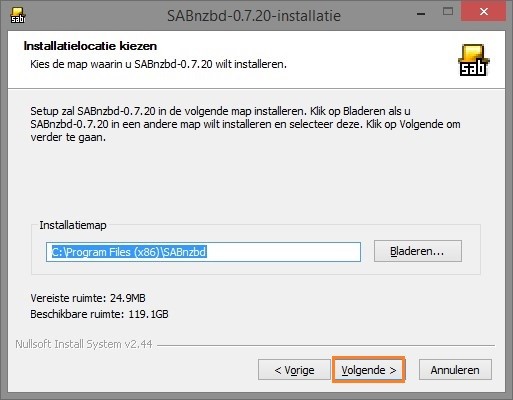
Stap 6
In het onderstaand scherm kunt u eventueel het start menu folder veranderen en hierna op de knop "Installeren" klikken.
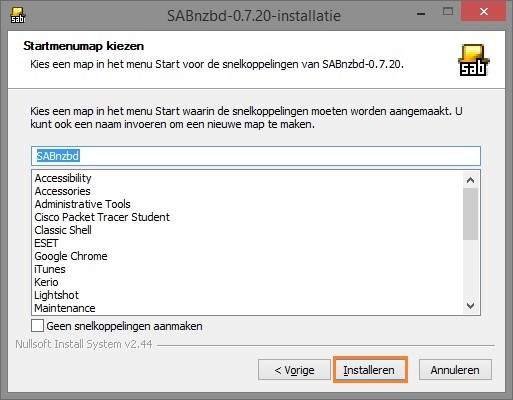
Stap 7
De setup is nu voltooid, u kunt op de knop "Voltooien" klikken. Gaat u vervolgens naar uw bureaublad en klikt u op de snelkoppeling van SABnzbd.
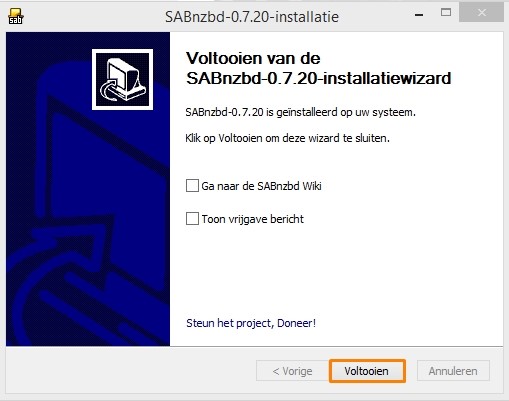
![]()
Instellen van SABnzbd
U heeft nu SABnzbd geïnstalleerd op uw PC, hieronder volgt een handleiding hoe u verder SABnzbd instelt op uw PC.
Stap 8
Als u op de snelkoppeling heeft geklikt, dan zult u zien dat SABnzbd wordt opgestart in de web browser. Hier kunt u selecteren in welke taal u SABnzbd wilt instellen, vervolgens klikt u op de knop "Start Wizard"
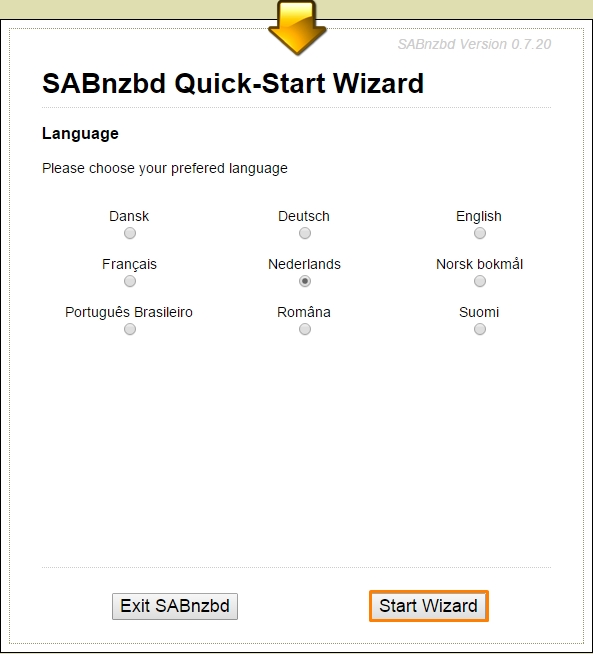
Stap 9
Hier stelt u uw gegevens van uw usenet provider NewsXS in. Deze gegevens kunt u terugvinden in de email die u van uw usenet provider NewsXS heeft ontvangen, nadat u het account heeft aangevraagd op de NewsXS website. Indien nodig kunt u deze opnieuw laten versturen naar uw e-mail adres.
Server naam - reader2.newsxs.nl
Poort nummer - 119
Gebruikersnaam - (gebruikersnaam)@newsxs.nl
Wachtwoord - wachtwoord
Verbindingen - 25 (afhankelijk van uw NewsXS account)
SSL - uit (aan is mogelijk, verander dan het poort nummer naar 563)
Zie http://www.newsxs.nl/Support bij "technische vraag" punt 21 voor alternatieve poorten.
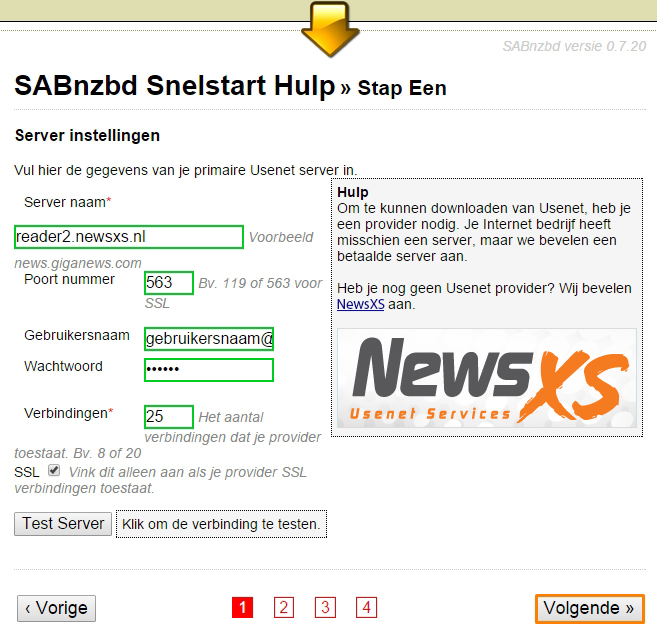
Stap 10
Selecteer of u SABnzbd vanaf iedere PC wilt gebruiken in uw thuisnetwerk (gedeeld) of alleen op uw eigen PC (lokaal). U kunt ook een beveiliging instellen voor SABnzbd, SABnzbd zal dan om een gebruikersnaam en wachtwoord vragen als u het programma opstart (dit hoeft u niet verplicht in te stellen).
Om de communicatie tussen SABnzbd en uw webbrowser privé te maken, kunt u HTTPS inschakelen (aangeraden om uit te laten). Aan de onderkant van de pagina kunt u bepalen of SABnzbd in een browser te opstart wanneer u het programma opstart. U kunt dit uitvinken, als u SABnzbd heeft ingesteld om automatisch te starten bij het opstarten van uw PC. Vervolgens klikt u op de knop "Volgende".
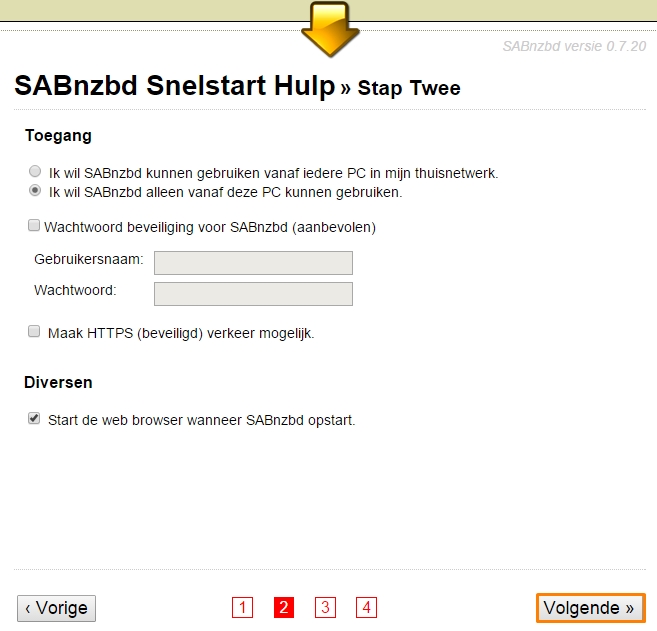
Stap 11
Als u een account heeft bij NZBMatrix, kunt u uw inloggegevens hier instellen om de uitgebreide functionaliteit te ontgrendelen. Als u nog geen account heeft kunt u er een aanmaken of u kunt dit ook overslaan, vervolgens klikt u op de knop "Volgende".
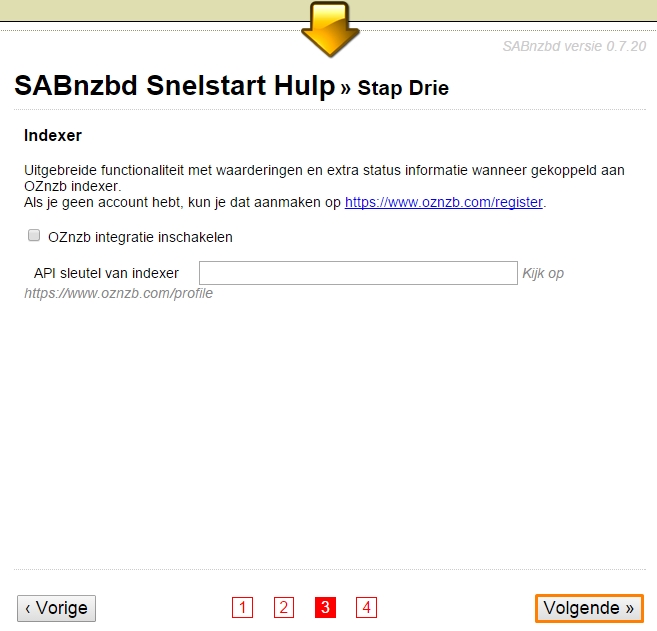
Stap 12
U heeft nu het einde van de setup bereikt, SABnzbd zal zich automatisch herstarten. Hierbij hebt u even geduld nodig, na een paar seconden zult u een link zien naar http: // localhost: 8080 / SABnzbd.
U kunt deze link als favorieten opslaan om zo sneller toegang tot SABnzbd te krijgen of u kunt altijd nog SABnzbd via de snelkoppeling op uw bureaublad opstarten. Als u niet automatisch wordt doorverwezen naar de interface van SABnzbd kunt u op de knop" Ga naar SABnzbd" klikken.
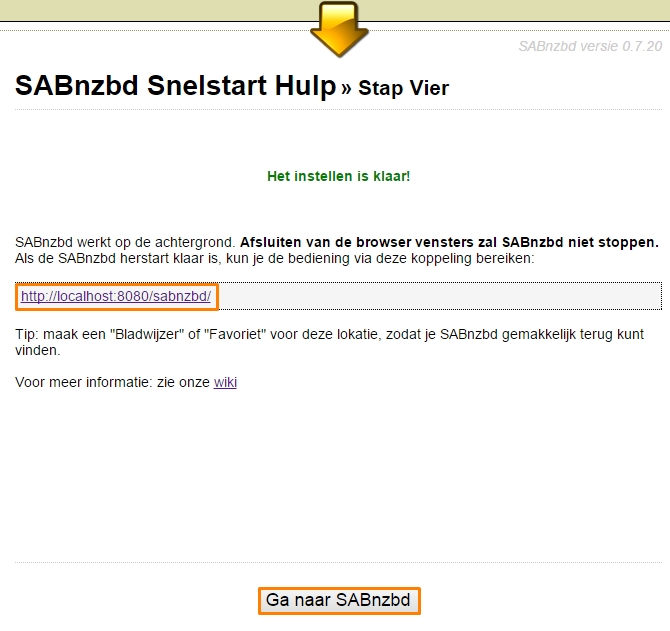
Stap 13
Nadat u de setup heeft afgerond wordt u doorverwezen naar de interface van SABnzbd, hier kunt u al uw downloads en instellingen beheren.
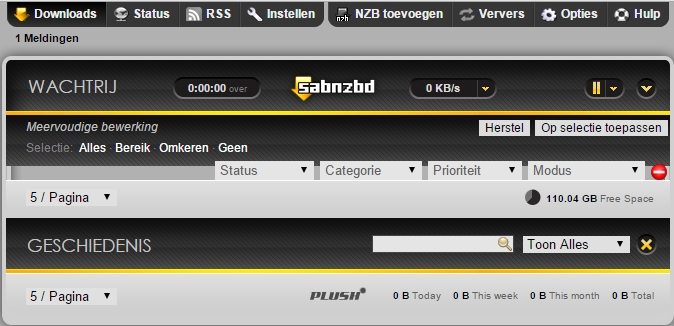
Handig om te weten
Handmatig Downloaden
Om een NZB-bestand toe te voegen, klikt u rechtsboven op de knop "NZB toevoegen".
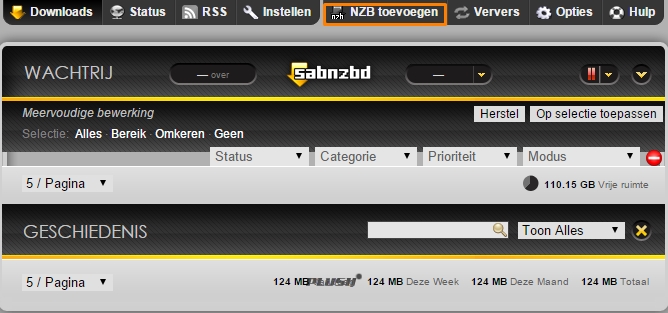
Daarna klikt u op de knop "Bestand kiezen".
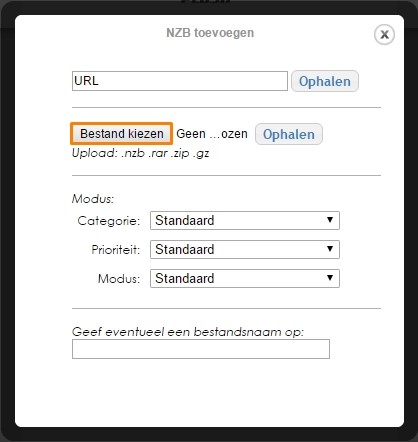
Hier kunt u uw NZB-bestand selecteren om te downloaden ( let wel op dat u een NZB-bestand selecteert ).
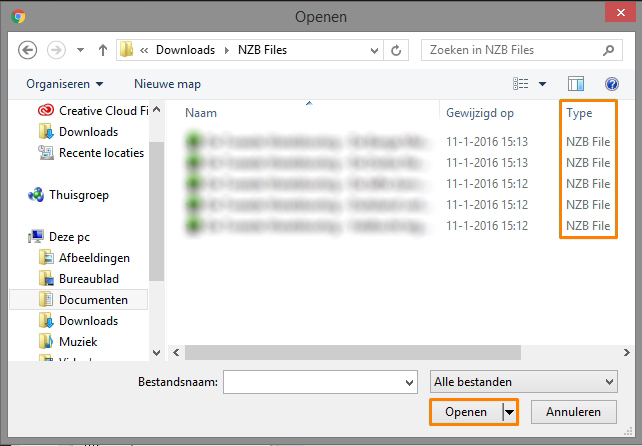
Vervolgens klikt u op de knop "Ophalen" en zal SABnzbd beginnen met het downloaden van uw bestand.
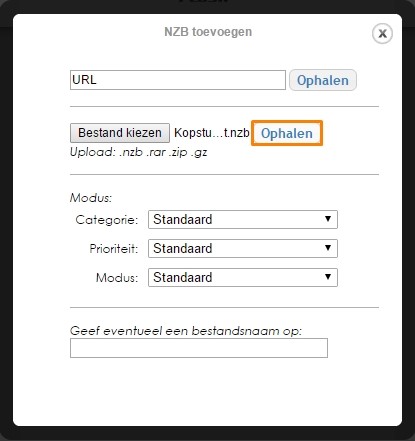
Automatisch Downloaden
U kunt er ook voor kiezen om een bewaakte map in te stellen. NZB-bestanden in deze map worden automatisch gedownload, dit kunt u linksboven doen bij de knop "Instellen"
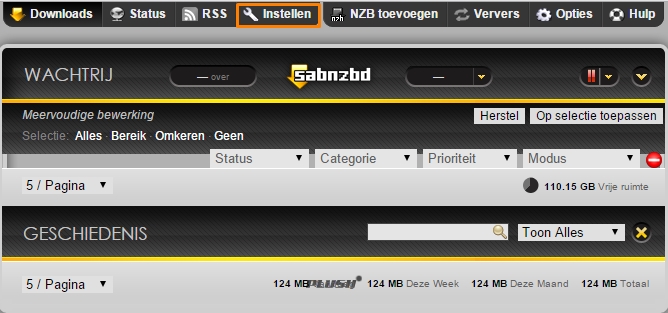
Navigeert u naar "Mappen" → "Bewaakte map" en klikt u vervolgens op de knop "Browse".
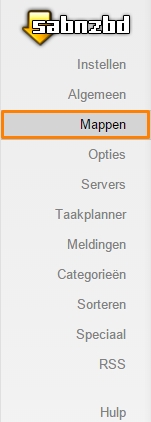
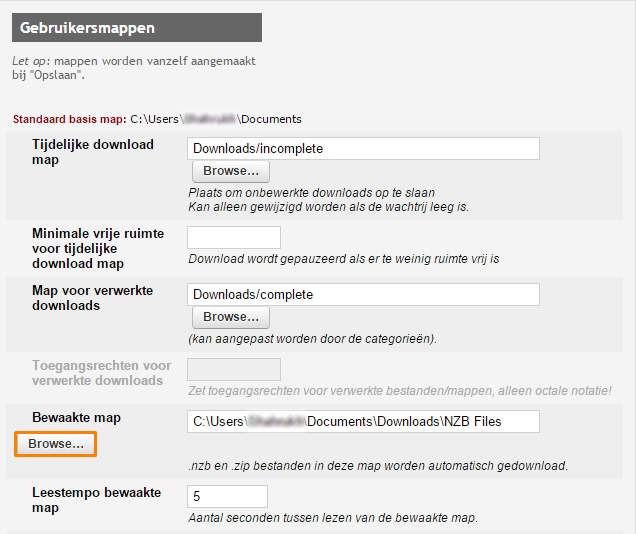
Selecteer hier uw locatie van de map dat SABnzbd moet monitoren, klikt u vervolgens op de knop "Ok", SABnzbd importeert vanaf nu automatisch NZB-bestanden uit uw bewaakte map.
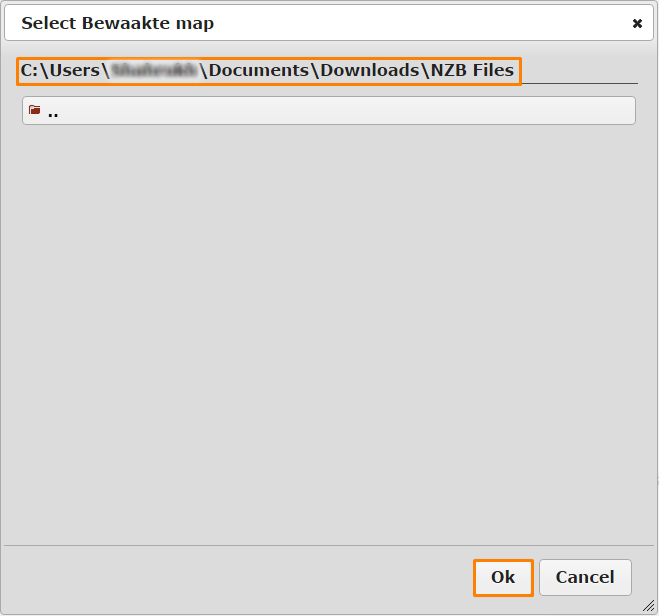
Taakplanner instellen
Voor het toevoegen van taken kunt u dit doen bij de knop "Instellen".
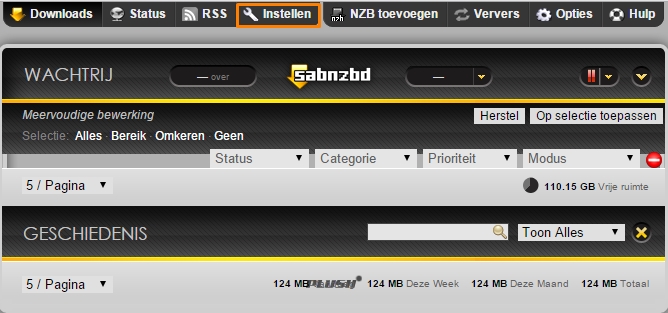
Navigeert u naar "Taakplanner", vervolgens kunt u hier selecteren hoe laat en op welke dag(en) u de taak wilt uitvoeren. Zo kunt u bijvoorbeeld een taak toevoegen dat elke dag om 15:00 SABnzbd uw bewaakte map opnieuw bekijkt voor nieuwe NZB bestanden en vervolgens meteen aan de slag gaat met het downloaden van uw bestand.