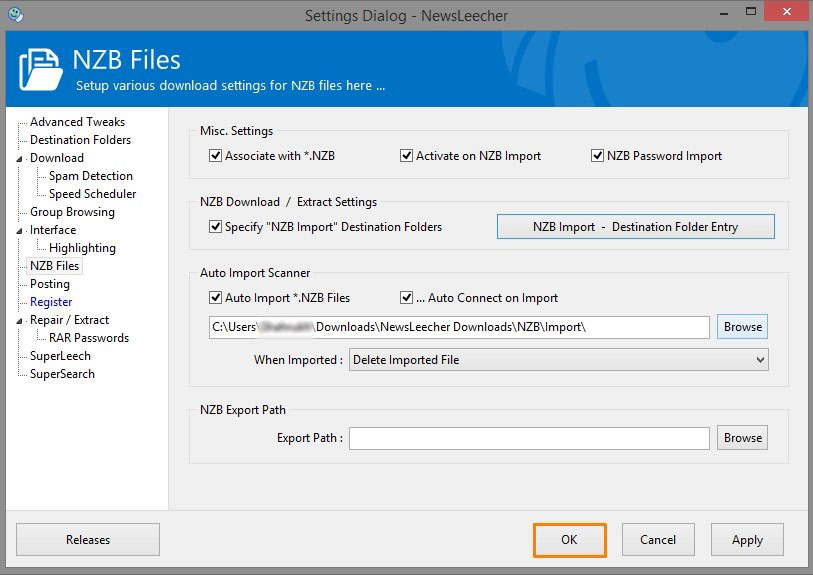Handleiding Newsleecher

Nadat u een usenet account heeft aangevraagd op onze website NewsXS.nl, krijgt u van uw Usenet Provider NewsXS een mailtje met daarin uw accountgegevens, zodat u gebruik kunt gaanmaken van de NewsXS payserver.
Uw accountgegevens bestaan uit een gebruikersnaam, wachtwoord, het aantal connecties en uw newsserver host.
Deze 4 items zijn heel belangrijk en hier komen we later op terug tijdens de installatie van NewsLeecher.
Hieronder volgt een handleiding hoe u handmatig de nieuwsreader NewsLeecher installeert op uw pc.
Stap 1
De Nieuwsreader NewsLeecher kunt u hier http://www.newsleecher.com/download/ downloaden. U heeft de keuze tussen de Beta en de Final versie en wij bespreken hier de Beta versie, aangezien deze het meest in gebruik is.
Stap 2
Nadat u het programma heeft geopend, ziet u het onderstaande scherm verschijnen. Klikt u vervolgens op “Next” om door te gaan met de installatie.
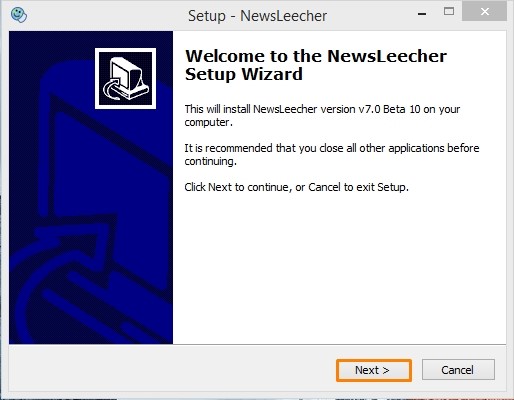
Stap 3
Op dit scherm kunt u de voorwaarden doorlezen en daarna kunt u het rondje voor "I accept the agreement" aanklikken en vervolgens kunt u op de knop "Next" klikken.
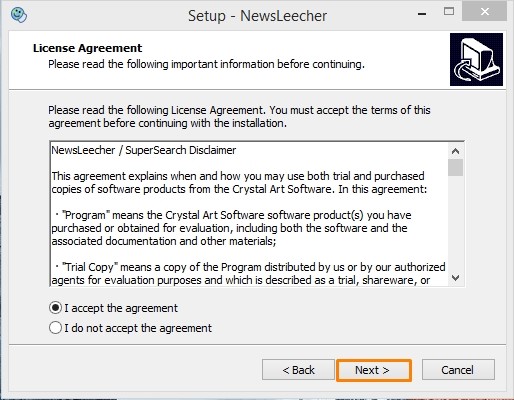
Stap 4
Op het onderstaande scherm kunt u, als u op de knop "Browse" klikt, zelf een locatie kiezen op uw harde schijf waar het programma NewsLeecher moet worden geïnstalleerd (niet aanbevolen).
Als u dit gedaan heeft dan klikt u weer op de knop "Next".
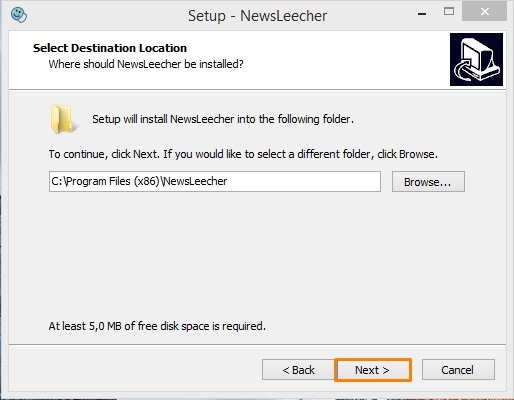
Stap 5
Op dit scherm kunt u de start menu folder veranderen of het zo laten als het standaard is.
Vervolgens klikt u weer op de knop "Next".

Stap 6
Op dit scherm kunt u een snelkoppeling creëren voor op uw bureaublad.
Als u uw keuze heeft gemaakt, klikt u weer op de knop "Next".
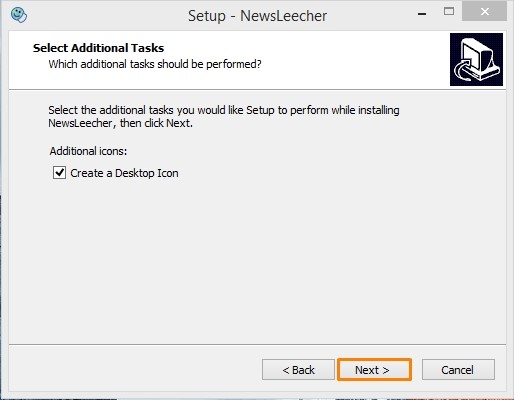
Stap 7
Op dit scherm ziet u een kort overzicht van de keuzes die u hiervoor gemaakt heeft met betrekking tot de map waar het programma geïnstalleerd wordt op uw PC
en als u op de knop "Install" klikt, dan wordt NewsLeecher geïnstalleerd op uw PC.
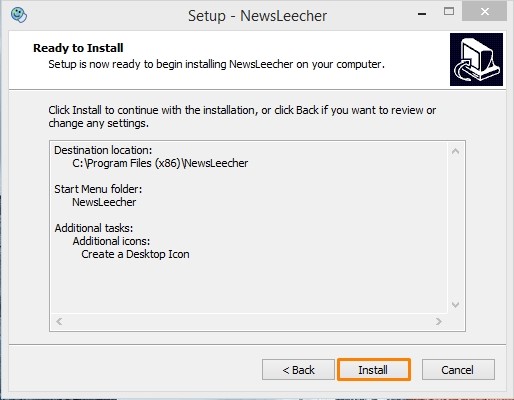
Stap 8
U heeft nu het einde van de setup bereikt, u kunt NewsLeecher opstarten als u op het vinkje “Run Application” klikt of
u kunt de snelkoppeling opstarten op uw bureaublad, vervolgens klikt u op de knop “Finish”.
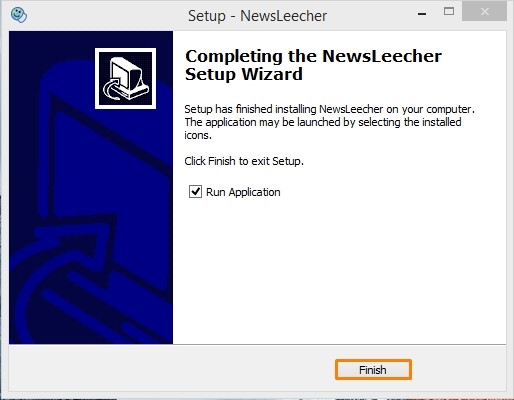
Stap 9
NewsLeecher is nu opgestart, nu gaan we de NewsXS server toevoegen. Klikt u op de knop “Add Server”.
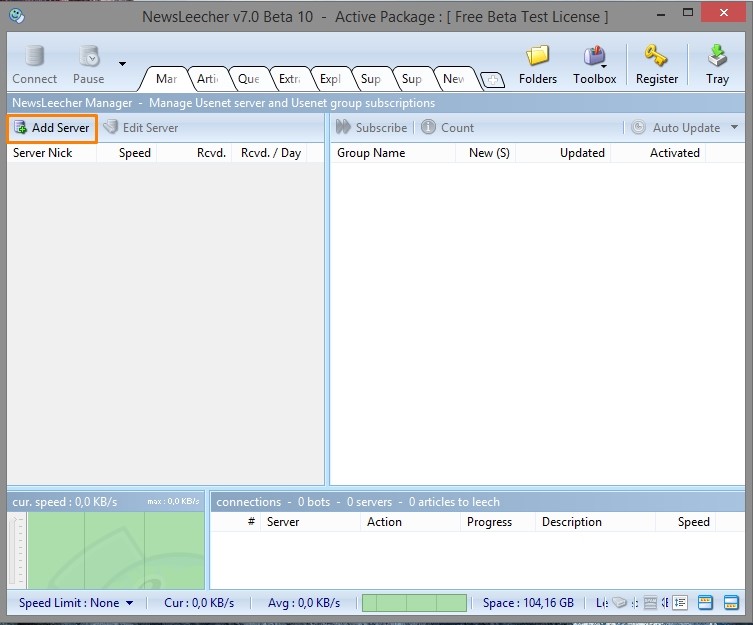
Stap 10
Op het scherm wat nu verschijnt, vult u de gegevens in die u in het mailtje ontvangen heeft van uw Usenet Provider NewsXS.
Use Encrypted Server Connections ( SSL ) – uitvinken (aan is mogelijk, verander dan het poort nummer naar 563)
Server Address – reader2.newsxs.nl
Server Nickname – reader2.newsxs.nl
Bots ( verbindingen ) – 25 (afhankelijk van uw NewsXS account)
Server Requires Login – aanvinken
Username – gebruikersnaam@newsxs.nl
Password – wachtwoord
Show Advanced Settings – aanvinken
Download Priority – 01
Server Port – 119 ( 563 voor SSL )
Use Server for Group Updates – (standaard aangevinkt)
Use Server for Leeching – (standaard aangevinkt)
Nadat u de benodigde gegevens heeft ingevuld, klikt u vervolgens op de knop “OK”.

Handig om te weten
Ophalen van nieuwsgroepen
Stap 1
Nadat u uw Usenet Provider NewsXS heeft ingesteld, kunt u via NewsLeecher nieuwsgroepen toevoegen.
U kunt dit doen als u op het tabblad “Manager” klikt, vervolgens op de knop “Subscribe” klikt (let goed op dat u verbonden bent met de NewsXS server.)
U kunt dit checken als u linksboven een knop “Online” ziet staan, als u de knop “Connect” ziet staan dan moet u even op de knop “Connect” klikken.

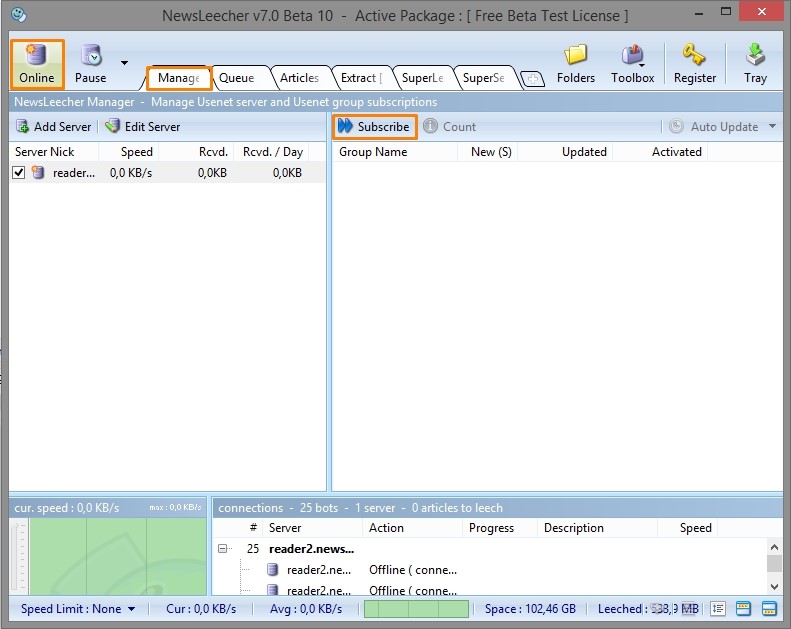
Stap 2
Hier kunt u de nieuwsgroepen lijst ophalen, als u op de knop “Get Group List” klikt.
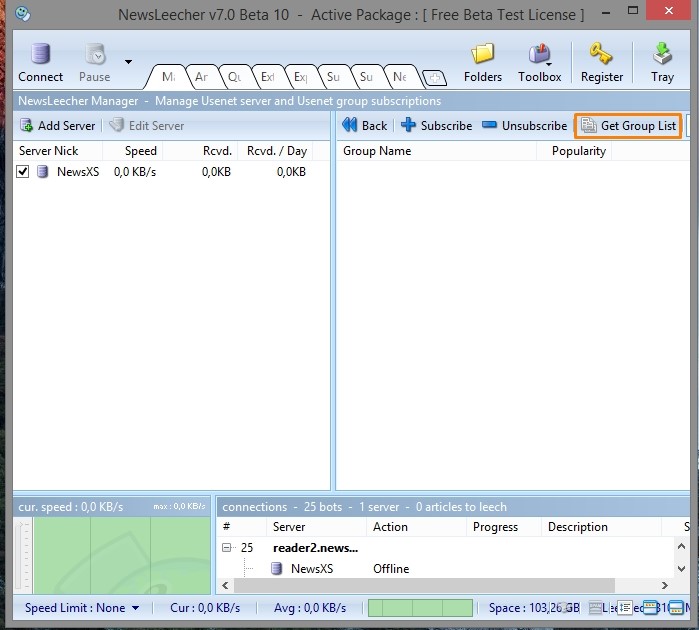
U zult een klein venster te zien krijgen of u de nieuwsgroepen wilt downloaden van de server. Klikt u op de knop “Yes” om de nieuwsgroepen te downloaden (let op hierbij heeft u even geduld nodig).
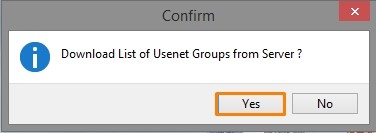
Stap 3
Nadat NewsLeecher alle nieuwsgroepen heeft opgehaald, kunt u ook specifiek een nieuwsgroep opzoeken en daarop abonneren.
U kunt dit doen bij het witte zoekbalkje, vervolgens een nieuwsgroep selecteert en op de knop “Subscribe” klikt.
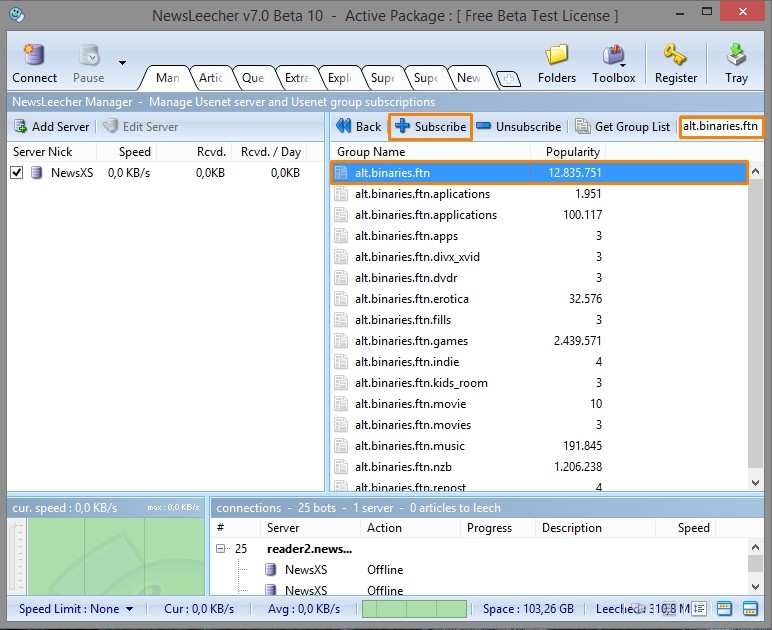
Stap 4
Vervolgens klikt u op het tabblad “Article”. U zult aan de linkerkant de nieuwsgroep(en) zien staan waarop u bent geabonneerd (let wel goed op dat u op het vierkante vakje klikt, zodat de headers opgehaald kunnen worden).
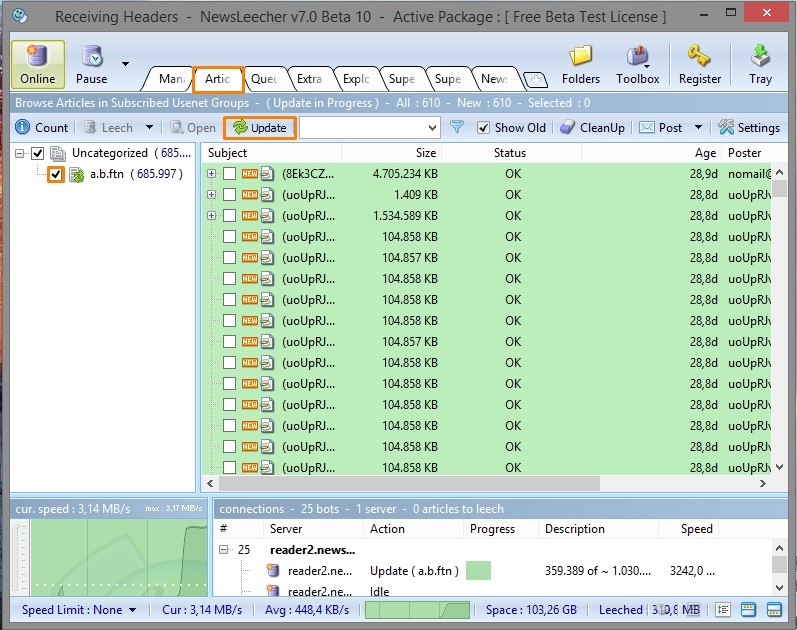
Stap 5
NewsLeecher heeft nu alle headers opgehaald van uw nieuwsgroep, u kunt beginnen met het downloaden van bestanden uit deze nieuwsgroep.
Als u een bestand wilt downloaden, klikt u met uw rechtermuisknop op het geselecteerde bestand en klikt u op “Leech”.
NewsLeecher zal nu beginnen met downloaden.
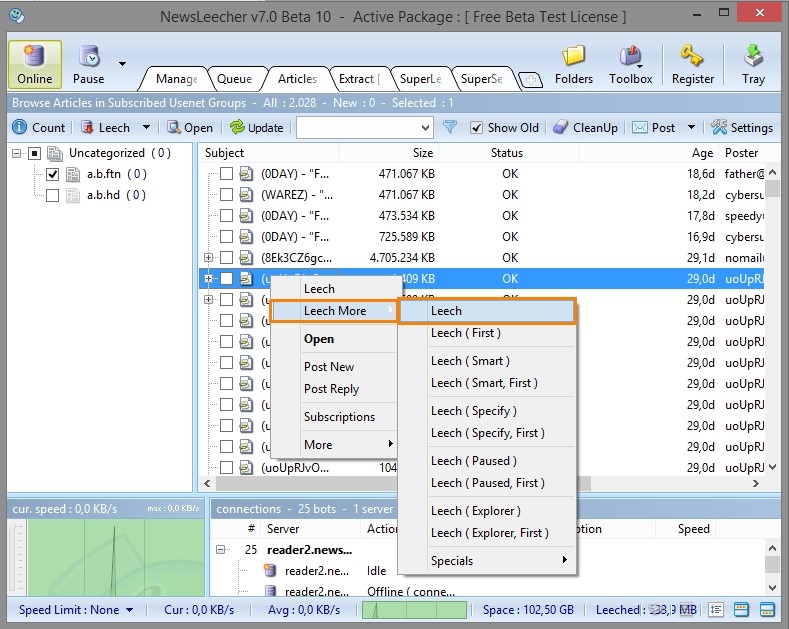
Handmatig Downloaden & Importeren van NZB-bestanden
Stap 1
Als u graag gebruik wilt maken van NZB-bestanden, kunt u ook NZB-bestanden laten importeren door NewsLeecher. Dit kunt u doen als u navigeert naar het tabblad “Queue” en dan vervolgens op de knop “Import NZB” klikt.
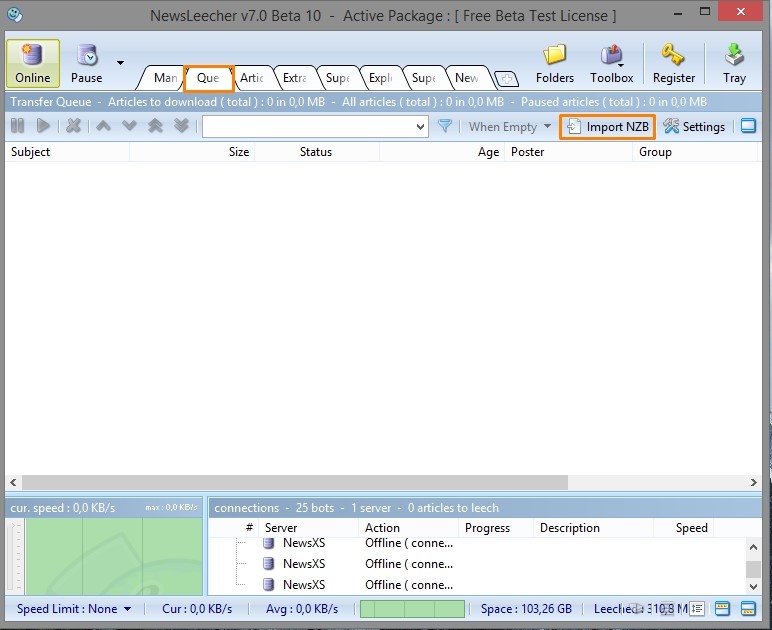
Stap 2
Selecteer hier uw NZB-bestand die u wilt importeren naar NewsLeecher. Nadat u uw NZB-bestand hebt geselecteerd, klikt u op de knop “Openen”.
NewsLeecher begint nu met het downloaden van uw bestand.
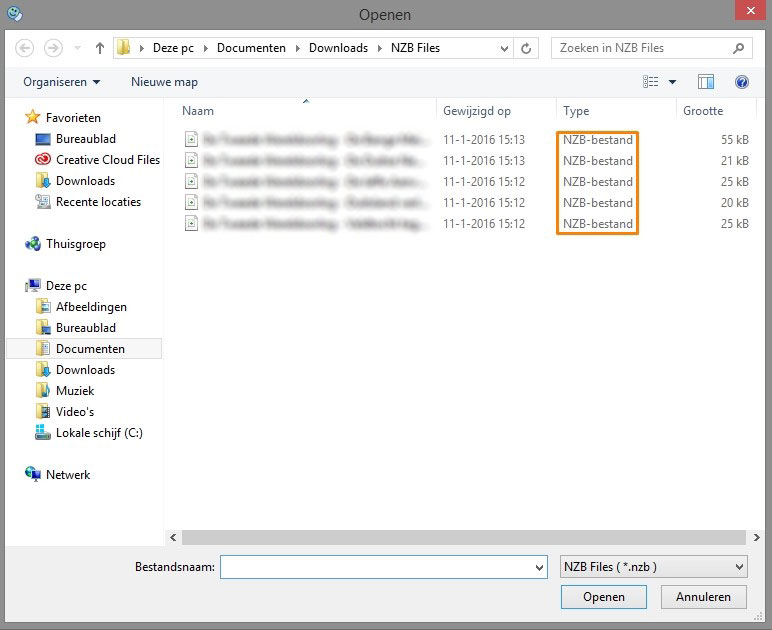
Automatisch Downloaden & Importeren van NZB-bestanden
Stap 1
Als u op het tabblad “Queue” klikt, zult u hier een knop “Settings” zien staan.
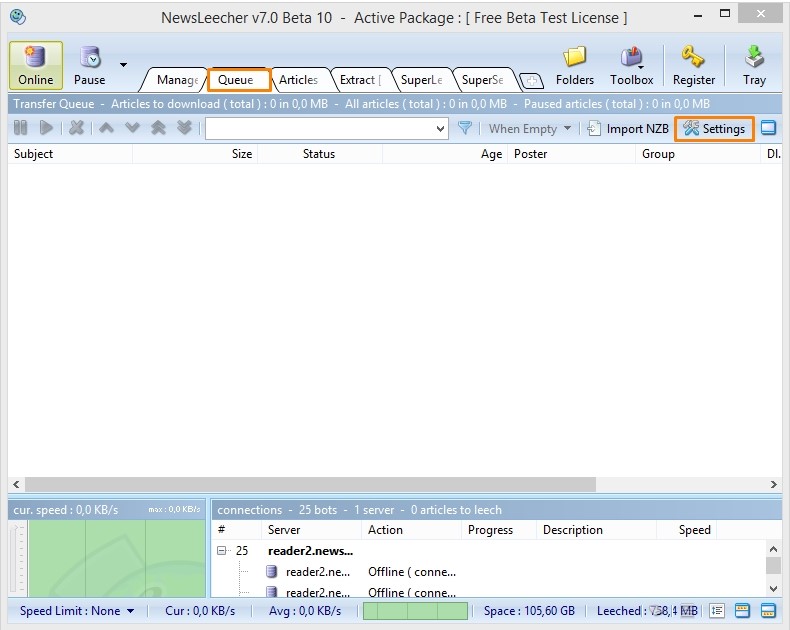
Stap 2
Hier zult u een aantal opties zien staan, zorg ervoor dat u het volgende aan hebt staan.
Navigeert u naar “NZB Files”.
Associate with NZB – (standaard aangevinkt)
Activate on NZB Import – (standaard aangevinkt)
NZB Password Import – (standaard aangevinkt)
Specify “NZB Import” Destination Folders – aanvinken
Auto Import NZB Files – aanvinken
Auto Connect on Import – aanvinken
Vervolgens klikt u op de knop “Browse”
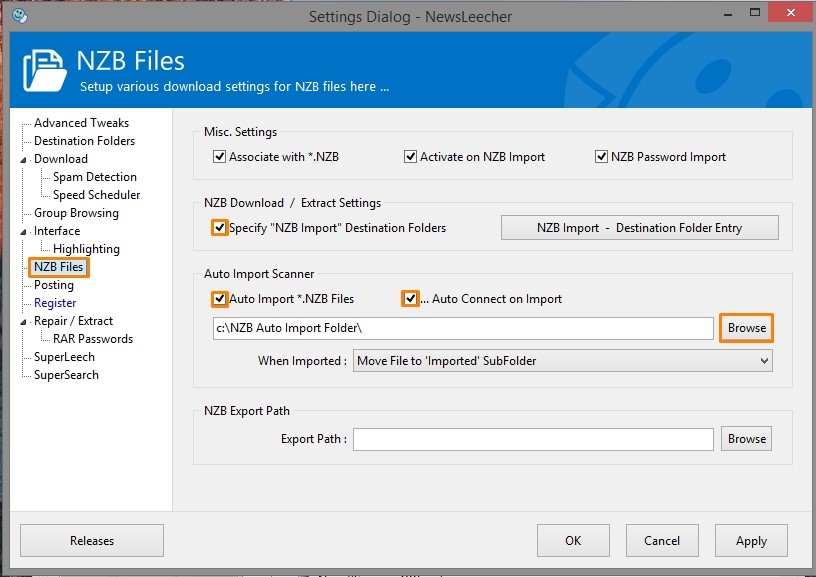
Stap 3
Selecteer hier uw map met NZB-bestanden die u wilt monitoren, daarna klikt u op de knop “Select”.
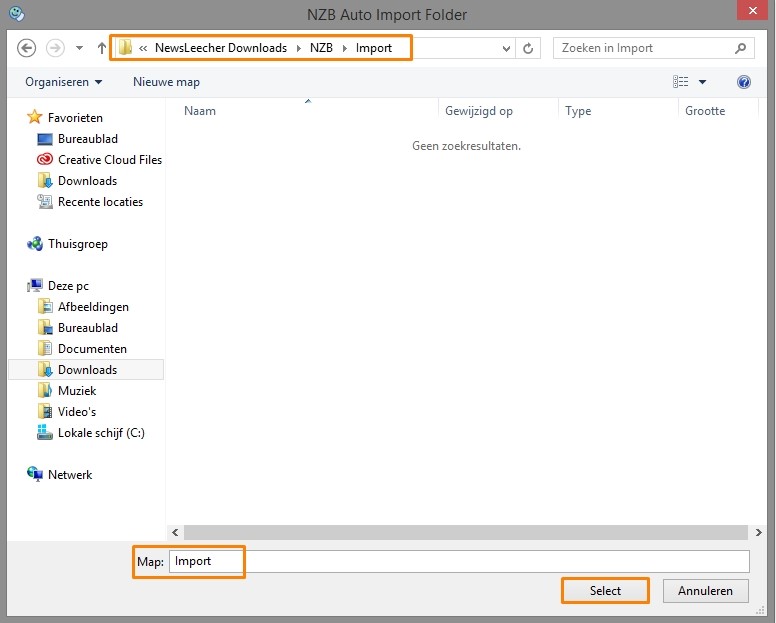
Stap 4
Klikt u op de knop “OK” om de wijzigingen toe te passen, nu worden NZB-bestanden automatisch geïmporteerd naar NewsLeecher die dan begint met het downloaden van uw bestand.
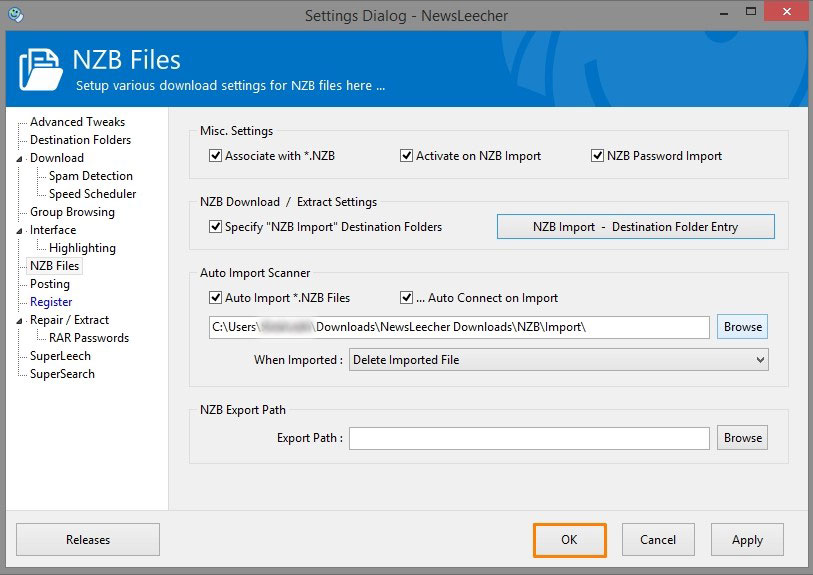
Download Locatie Instellen
NewsLeecher
Stap 1
Als u uw bestanden downloadt, wilt u natuurlijk graag eenoverzicht krijgen waar de bestanden zich bevinden. U kunt namelijk de download locatie instellen waar u uw bestanden graag opgeslagen wilt hebben.
Navigeert u eerst naar het tabblad “Queue”, daarna klikt u op de knop “Settings”.
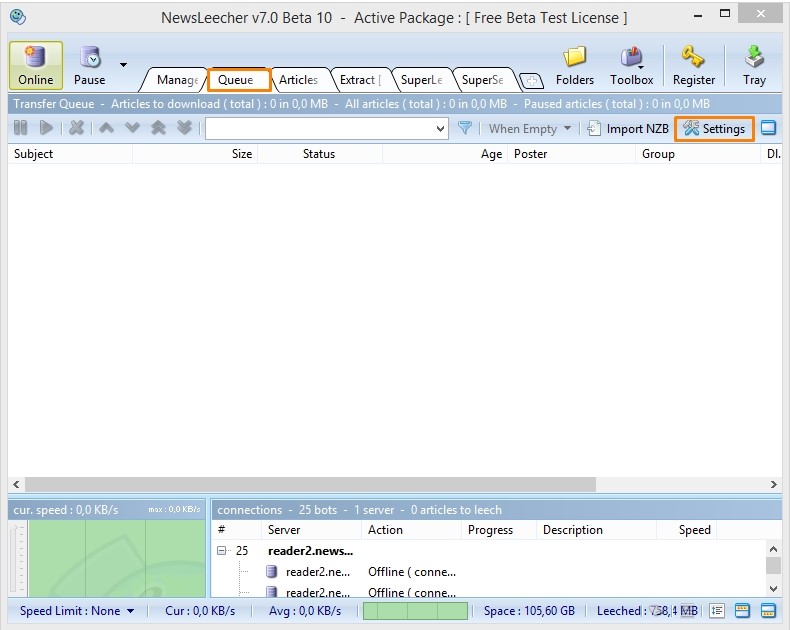
Stap 2
Nadat u op de knop “Settings” heeft geklikt, zult u vervolgens dit scherm te zien krijgen. Hier zult u een lijst met opties zien staan, klikt u op “Destination Folders” → “Change Default Folders”.
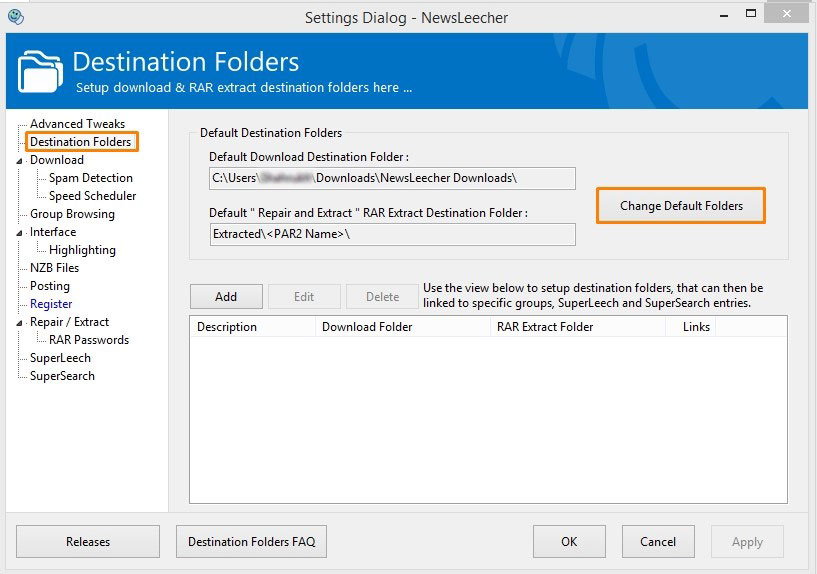
Stap 3
Hier klikt u op de knop “Browse”.
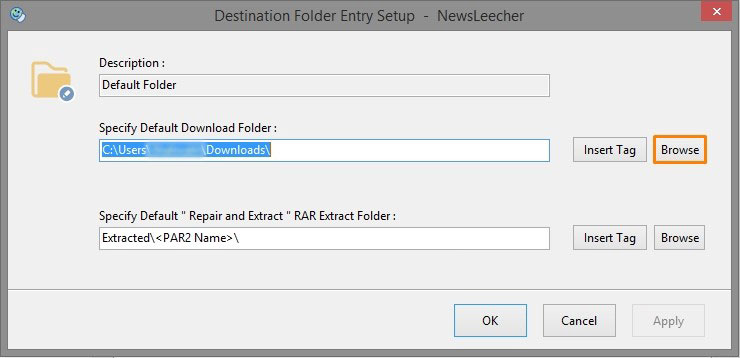
Stap 4
U kunt een map aanmaken en die vervolgens selecteren als standaard locatie voor het opslaan van bestanden, die u download via NewsLeecher.
Als u uw map geselecteerd hebt, klikt u vervolgens op de knop “Select”.
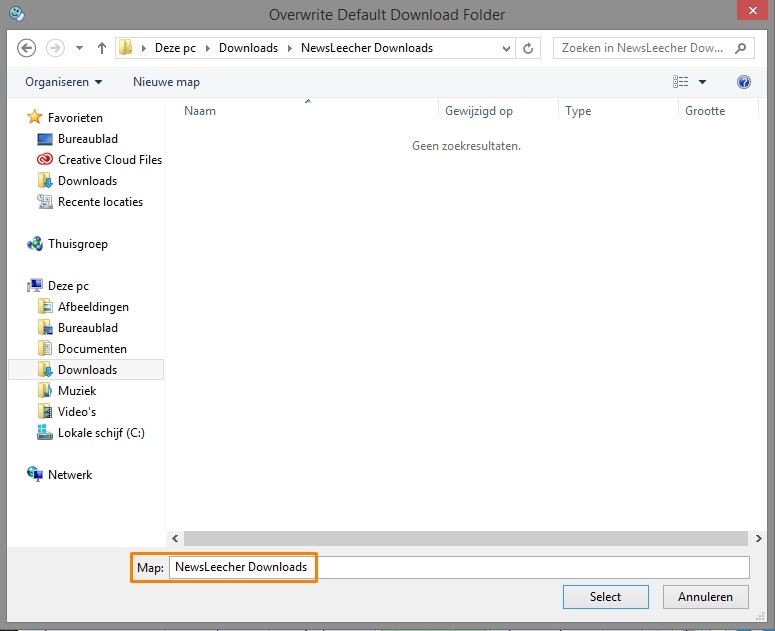
Stap 5
Zoals u ziet is de standaard locatie veranderd en hebt u nu een overzicht waar al uw bestanden opgeslagen zullen worden. Klikt u op de knop “OK” om verder te gaan.
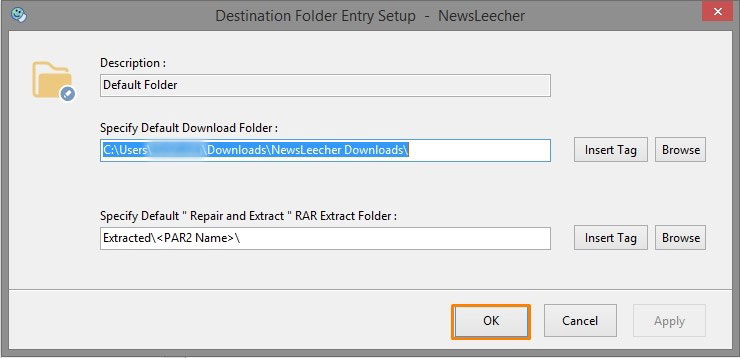
Stap 6
Nu komt u weer terug bij de settings menu, klikt u op de knop “OK” om uw wijzigingen te voltooien.
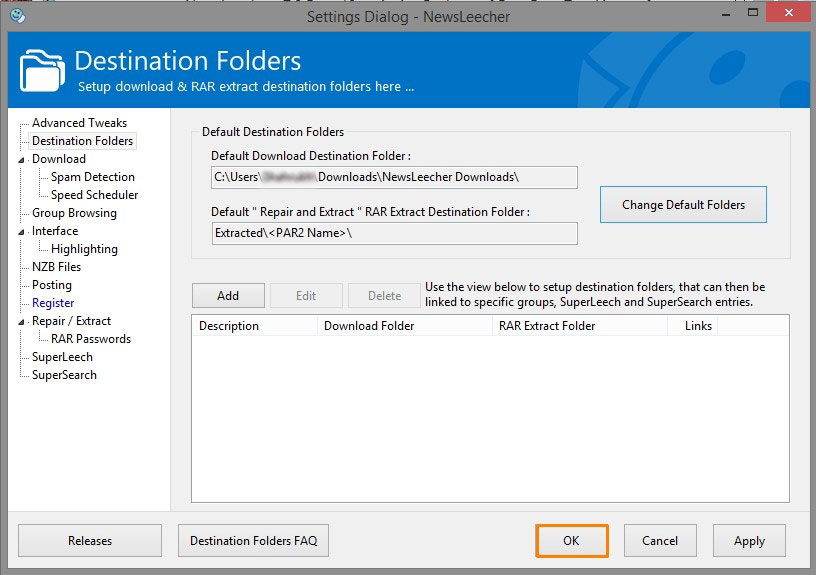
Download Locatie Instellen
NZB-bestanden
Stap 1
Naast de ingebouwde headers van NewsLeecher, kunt u ook gebruik maken van NZB-bestanden. Als u hiervoor ook een download locatie wilt instellen kunt u dit ook doen via de settings menu.
Navigeert u eerst naar het tabblad “Queue”, daarna klikt u op de knop “Settings”.
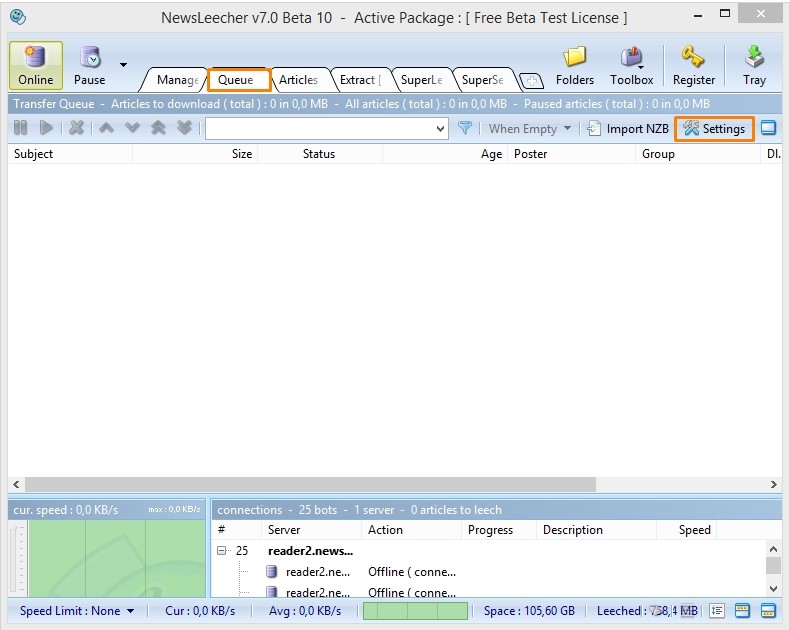
Stap 2
U krijgt nu een lijst met opties te zien, klikt u op de optie “NZB Files” → “NZB Import” → “Destination Folder Entry”.
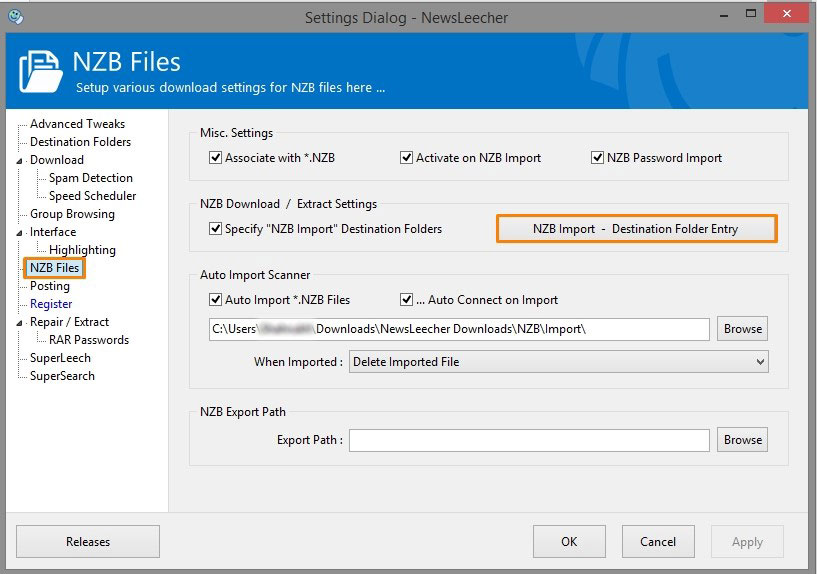
Stap 3
Hier klikt u op de knop “Browse”.
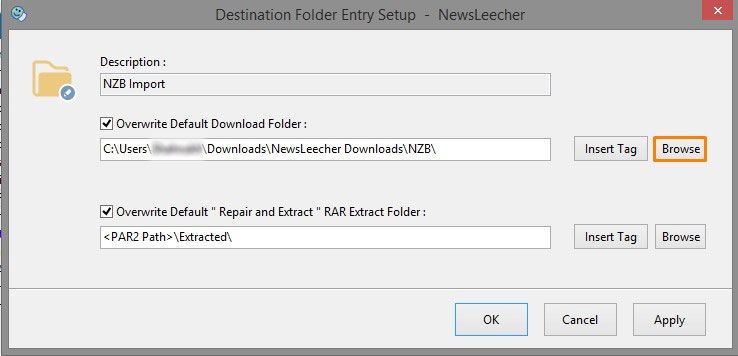
Stap 4
Selecteer hier uw map waar voltooide NZB-downloads opgeslagen moeten worden. U heeft ook de mogelijkheid een map aan te maken en die vervolgens toe te wijzen als locatie voor de download.
Nadat u uw map geselecteerd hebt, klikt u op de knop “Select”.
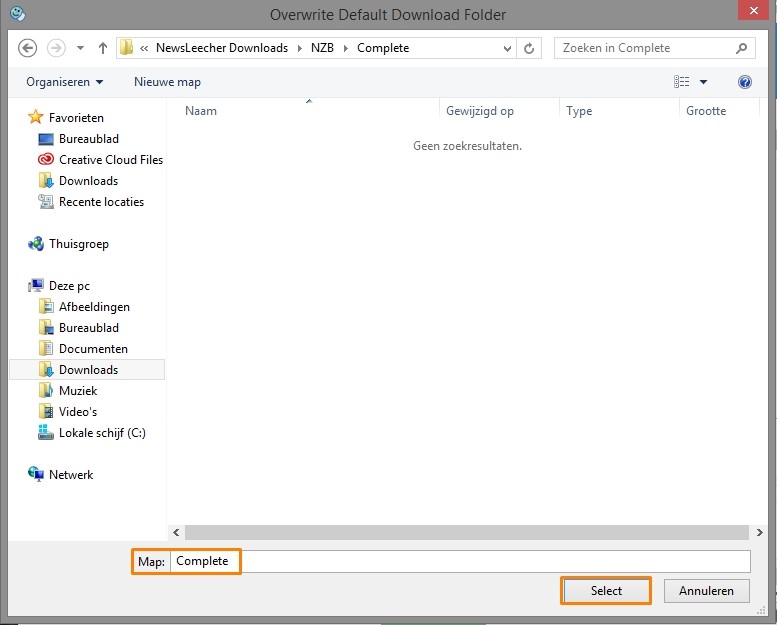
Stap 5
U komt dan weer terug op het onderstaande scherm, klikt u op de knop “OK” om door te gaan.

Stap 6
Nu komt u weer terug bij de settings menu, klikt u op de knop “OK” om de wijzigen toe te passen.